

|
navigateurs internet et affichage correct des images Ce site comporte des images dans différents espaces couleurs ( sRGB, adobe RGB 98, prophoto ) |
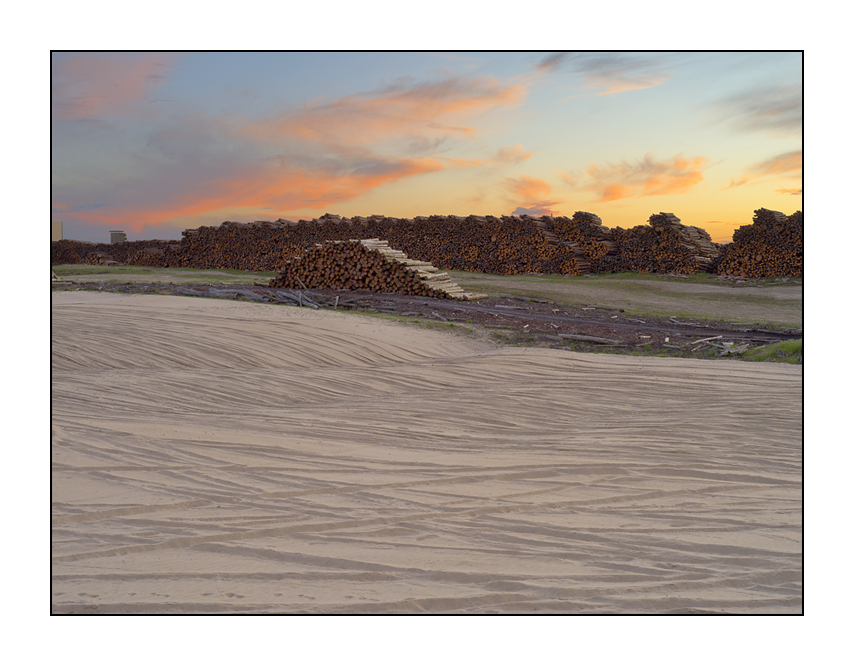
Pentax 645D - 55mm f/4 à f/8, fichier raw dévoppé dans Adobe Camera Raw, profil DNG sur mesure
1/20 seconde pour la terre
1/80 seconde pour le ciel
superposition de 2 vues dans photoshop puis méthode personnelle pour la fusion
 Réalisation manuelle d'une image à haute dynamique ( HDR ) dans Photoshop
Réalisation manuelle d'une image à haute dynamique ( HDR ) dans Photoshop
Dans certaines conditions de prises de vue, la dynamique du contraste de la scène à photographier est supérieure à celle que peut capturer le capteur de votre boîtier. Dans l'exemple ci-dessus, le contre jour entre le ciel ( le soleil couchant est hors champs juste sur le bord droit du cadre ) et les troncs dans l'ombre était tel qu'il n'était pas possible de restituer ce que je voyais avec mes yeux. Une solution est de réaliser plusieurs prises de vues ( sur trépied ) en faisant varier la vitesse afin de modifier l'exposition, ceci afin d'obtenir 2 vues: la première comportant tous les détails dans les ombres et la seconde restituant correctement les hautes lumières. Les 4 images ci-dessous sont les 4 prises de vues effectuées sur le terrain en vue d'un assemblage puis fusion dans photoshop. Les vues 1 et 2 seront utilisées, la vue 3 étant trop fortement sous exposée et la vue 4 présentant des parties dans le ciel écrêtées.
La méthode que je vous décris est manuelle et j'ai tendance à préférer cette méthode aux logiciels qui font des opérations de façon automatisée. Nous le verrons plus loin, l'utilisation de calques et de masques permet des corrections fines sur les différents éléments de l'image.
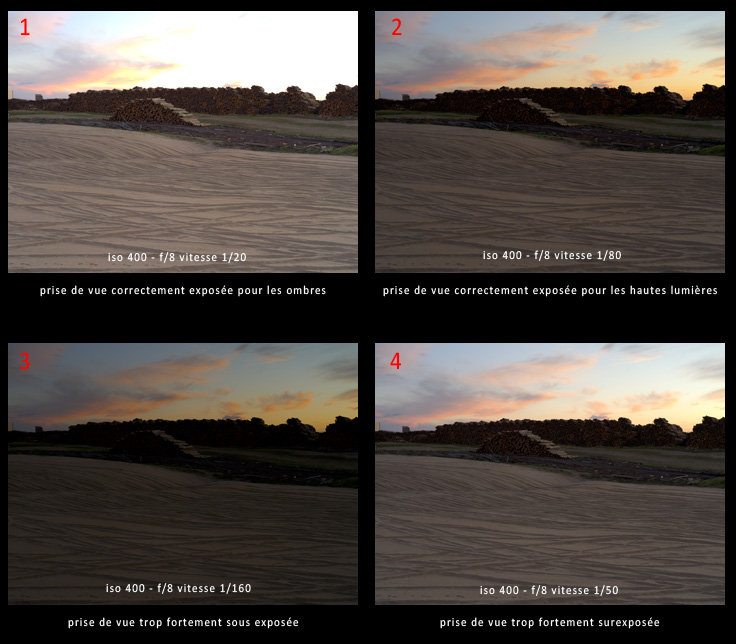
 Le principe
Le principe
Nous allons développer les 2 fichiers raw des prises de vues 1 et 2, puis ouvrir ces 2 fichiers dans photoshop. Sélectionnez l'image 2 ( la plus sombre ) dans son ( touche CONTROL + A ) et faites un copier/coller sur l'image 1 ( la plus claire ). L'image 2 est donc nommée " calque 1 " et l'image 1 " arrière-plan " dans la fenêtre des calques ( pour la faire apparaître : touche F7 ( sous Seven ).
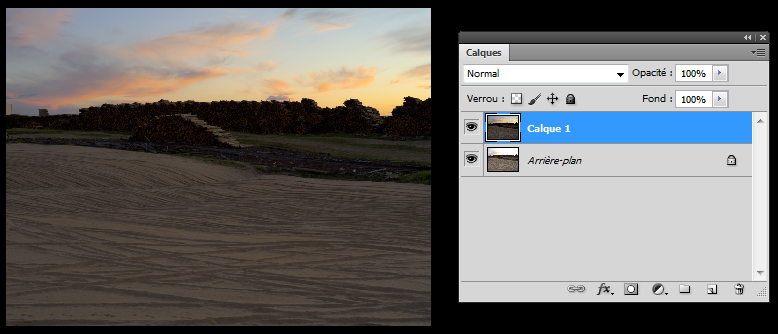
superposition des 2 images, la plus sombre se trouvant sur la plus claire
A ce stade, profitez-en pour vérifier le bon alignement des 2 images, si vous n'avez pas bougé entre les 2 prises de vues, elles devraient être parfaitement alignées: mettez l'affichage a 100% et cliquez sur l'icône en forme d'oeil sur la ligne du 1 pour afficher ou non ce calque. En cette opération rapidement vous verrez facilement si l'alignement entre les 2 images est bon. Si il n'est pas bon, sélectionnez le calque 1 et utilisez l'outil " déplacement " : avec les flèches du clavier ( toujours en affichage à 100% ) vous pourrez déplacer pixel par pixel le calque 1 afin de l'aligner sur l'image de fond.
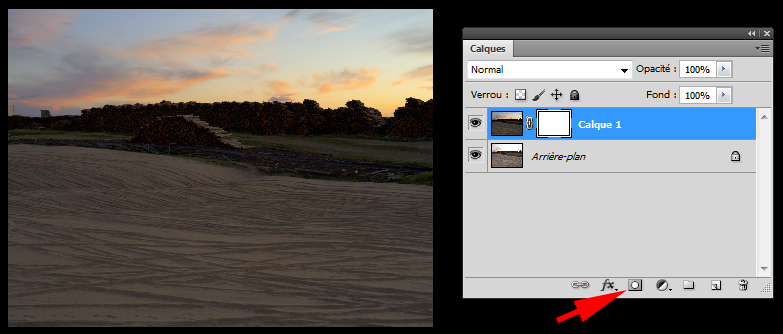
ajout d'un masque de fusion sur le calque 1
Toujours avec le calque 1 sélectionné, ajoutez un masque de fusion ( flèche rouge capture d'écran ci-dessus ). Sélectionnez ensuite l'arrière plan dans son ensemble ( clic sur l'arrière plan dans la liste des calques puis CONTROL + A pour faire une sélection globale ), faites ensuite CONTROL + C pour copier l'arrière plan en mémoire.
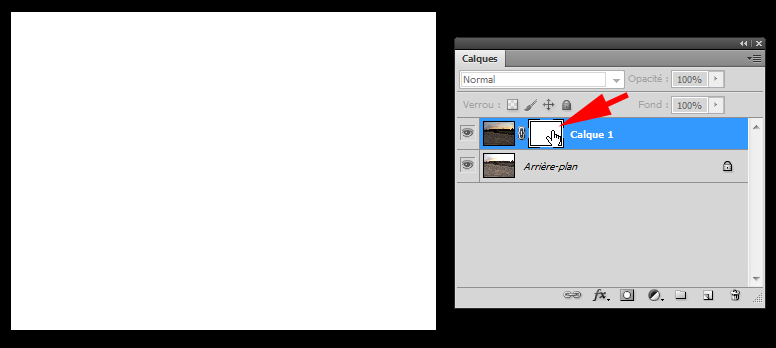
sélection du masque de fusion ( ALT + clic sur l'icône du masque de fusion )
Sélectionnez ensuite le masque de fusion en cliquant simultanément sur ALT et sur l'icône du masque de fusion dans la liste des calques. Si l'opération s'est correctement déroulée, vous pouvez visualiser le contenu du masque de fusion, dans le cas présent il est vide, l'affichage est donc
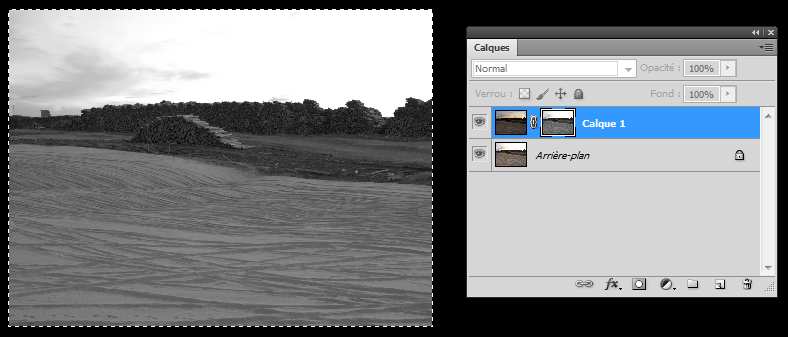
coller le contenu en mémoire sur le masque de fusion ( CONTROL + V )
Toujours avec le masque de fusion sélectionné, faites un CONTROL + V pour coller le contenu en mémoire sur le masque de fusion, l'image en de gris apparaît à l'écran, c'est le contenu du masque de fusion.
|
A propos des masques de fusion |
|
Le principe de fonctionnement des masques de fusion est simple: ils fonctionnent en monochrome ( niveau de gris ), un masque est associé à un calque. Le niveau de luminosité du masque de fusion génère une couche alpha ( couche de transparence ):
Dans la méthode que je vous propose sur cette page, le masque de fusion contient l'image surexposée donc toutes les parties surexposées ( les plus claires ) du masque occulteront les parties surexposées de l'arrière-plan et inversement pour les parties sombres. Nous arrivons donc à sélectionner très simplement les pixels en fonction de leur luminosité, ceci sans aucun détourage manuel ou une quelconque procédure fastidieuse. |
Nous avons les trois éléments disposés correctement: le fond dont les pixels sombres seront conservés, le calque 1 dont les pixels clairs seront et un masque de fusion qui sera utilisé pour déterminer quels pixels du et du calque 1 seront conservés.
En cliquant sur l' de l'arrière plan ou du calque 1, nous pouvons voir apparaître une image provisoire, combinant les 2 images en fonction du masque de fusion.
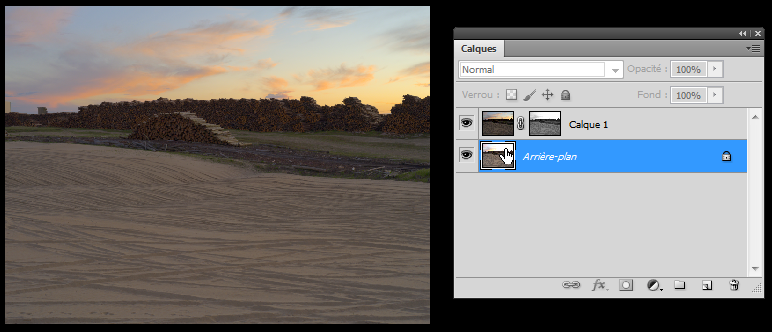
image provisoire: le masque de fusion est pris en compte et détermine quels pixels
des calques d'arrière plan et du calque 1 sont conservés
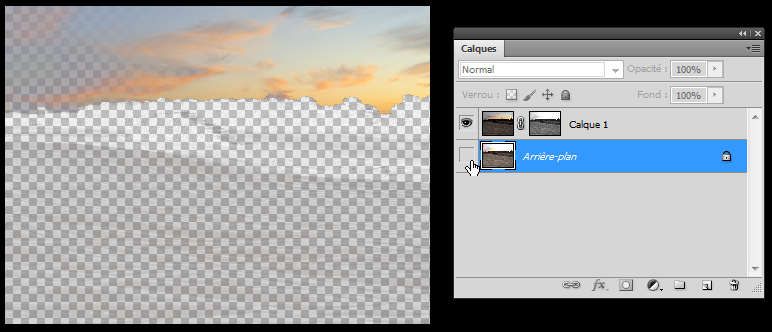
visualisation le l'effet du masque de fusion
Afin de visualiser l'effet du masque de fusion, décochez la visibilité du d'arrière plan, nous voyons maintenant clairement quels pixels sur le calque 1 sont conservés. Nous voyons aussi que l'étendue de sable au premier plan est conservée en partie alors que ce sont les pixels de l'arrière plan qui devraient être entièrement conservés.
Pour corriger cela ( illustration ci-dessous ) sélectionnez à nouveau le masque de fusion ( clic sur l'icône du masque ), sélectionnez l'outil pinceau ( avec une taille / dureté adaptés à la correction que vous voulez réaliser ), choisissez la couleur noire et directement sur le masque de fusion à l'écran tout en visionnant l'effet de votre action. La de couleur noire est invisible dans le cas présent car nous visualisons à l'écran le calque 1 et l'action du masque de fusion.
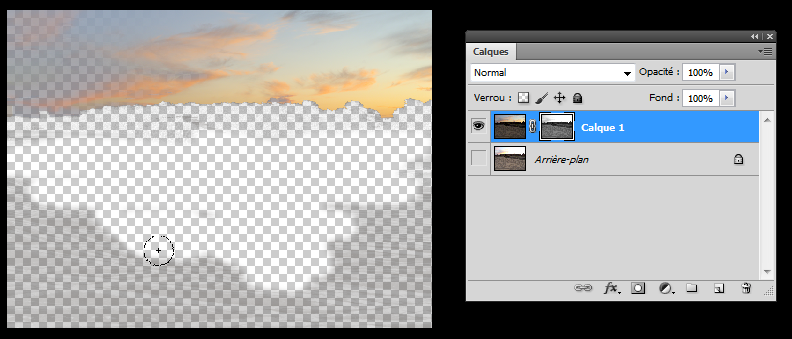
peignez au pinceau avec la couleur noire directement sur le masque de fusion
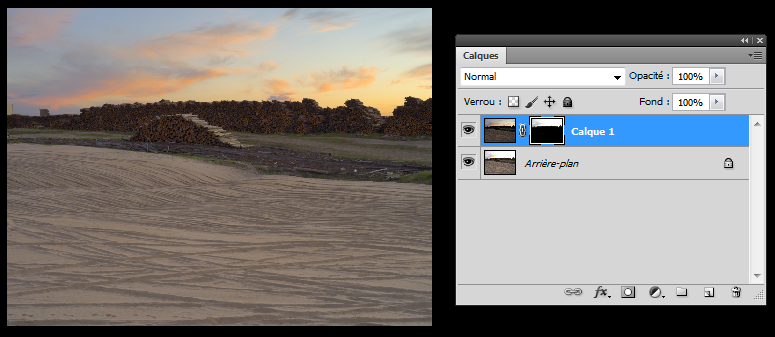
image provisoire, visualisation de la correction du masque
passez votre souris sur l'image pour voir uniquement les pixels du calque 1
Nous allons maintenant observer à 100% la zone critique de l'image, c'est à dire la transition entre les troncs et le ciel. Selon le type d'image et leur contenu, il est possible d'adoucir la transition d'un calque à l'autre en appliquant un léger flou gaussien au masque de fusion. Dans notre cas, comme nous pouvons le voir ci-dessous, la transition est invisible et il n'est pas nécessaire de travailler sur le masque de fusion.
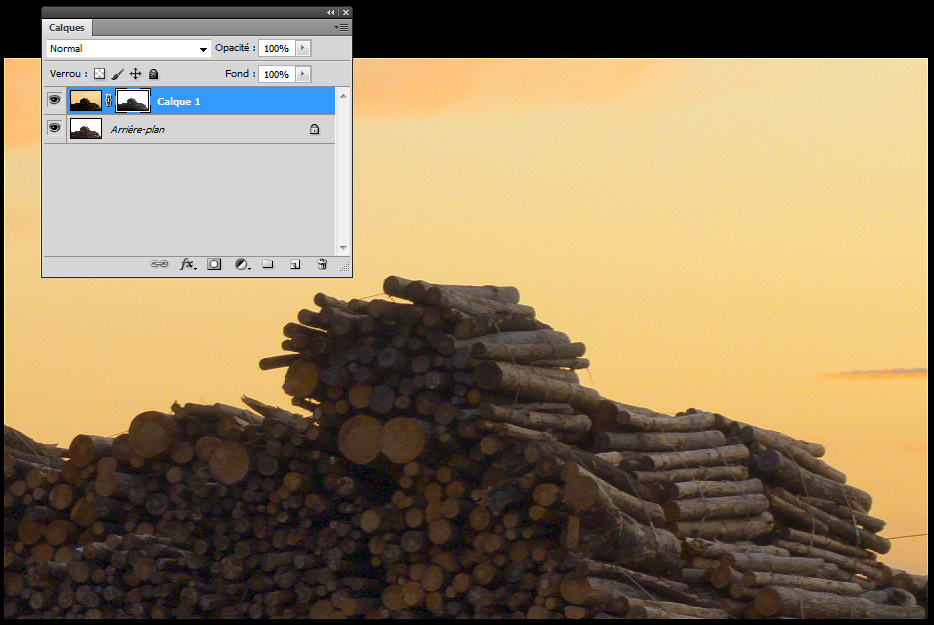
visualisation à 100% de la zone critique de la correction du masque
passez votre souris sur l'image pour voir uniquement les pixels du calque 1
Il ne reste plus maintenant qu'a optimiser les courbes et la saturation sur les deux calques d'image pour finaliser le montage. Sélectionnez tour à tour chaque calque ( arrière-plan et calque 1 ) et travaillez avec la fonction courbes pour une meilleure des deux parties constituant cette image.

image finalisée après travail sur les courbes des deux calques
passez votre souris sur l'image pour voir la version non modifée
 Conclusion
Conclusion
Cette technique est assez simple a mettre en oeuvre et efficace, pour ceux qui connaissent la série d'images que j'ai réalisée sur la côte basque en pose longue ( ici dans la galerie ), la plupart de ces images ont été réalisées avec cette technique: 2 images posées différemment pour les hautes et basses lumières ( le contraste étant très fort ) et assemblées suivant la technique exposée dans cet article. Cette mise en oeuvre manuelle du HDR avant l'heure ( c'était il y a presque 10 ans ) permet de restituer une large plage dynamique tout en ayant un rendu naturel.

image réalisée selon la même technique en 2003
eos 1DS, objectif 90mm TS à décentrement
page écrite en octobre 2012
Copyright (c) 2015 christophe metairie photographie - Tous droits reserves