
ASPECTS TECHNIQUES EXEMPLE DE TRAITEMENT COULEUR EXEMPLE DE TRAITEMENT NOIR ET BLANC
 Travailler et optimiser ses images
Travailler et optimiser ses images
Cette page s'adresse principalement aux photographes qui débutent en numérique, le travail images est une étape primordiale dans le flux de travail d'un photographe: une optimisation et une mise en page adéquate feront qu'une image retiendra l'attention du regard ou pas. En effet même si la prise de vue est parfaite, arriver à extraire la quintessence d'un fichier brut nécessite de l'expérience et un temps de réflexion est nécessaire pour visualiser mentalement le résultat escompté. Pour les amateurs ce point pose souvent problème: que faire avec cette image? Dans quelle direction aller? C'est une étape importante puisque la réponse à cette question vous orientera dans votre démarche. Une culture photographique ( expositions, livres ), une connaissance des grands maîtres de la peinture vous aideront à trouver des idées de traitement de vos images.
Lors d'une séance de travail, après quelques après dizaines de minutes devant un écran il se peut que vous vous perdiez de vue l'idée initiale que vous aviez en tête,
le mieux est alors de prendre du recul, quelques minutes d'attention sur un sujet autre que vos images, une bonne nuit de sommeil, permettront de retrouver oeil neuf sur votre travail.
|
A propos du travail des images sur écran Un écran de qualité parfaitement calibré est primordial pour travailler convenablement ses images: la perception des très fines corrections, des détails dans les ombres et de la colorimétrie générale de vos fichiers ne seront fiables qu'avec du matériel adéquat. Le prix des écrans de qualité ne cesse de baisser et ces derniers deviennent de plus en plus abordables, voir ici pour plus d'informations. La calibration d'un écran doit se faire selon certains paramètres pour éviter les suprises lors de l'impression : gamma 2.2, luminosité 110 / 115 cd/m², 5500 - 5800 K. |
Certains choix techniques influent sur la qualité des images dès la prise de vue: si vous en avez la possibilité optez pour le format RAW : en plus de vous libérer l'esprit lors de la prise de vue ( vous n'avez à vous occuper que des paramètres cadre, mise au point, exposition ... ce qui est deja beaucoup !! ) ce format permet de développer les fichiers raw directement en 16 bits et de les sauver au format tiff sans passer par la compression - destruction du format jpeg. Malgré tout, si vous travaillez sur des images prises en jpeg, je vous conseille de sauvegarder vos images en tiff le plus rapidement possible. En effet à chaque nouvel enregistrement en jpeg il y dégradation supplémentaire de l'image car la compression est recalculée à chaque sauvegarde. Voir sur cette page pour une comparaison visuelle prise de vue raw - jpeg.
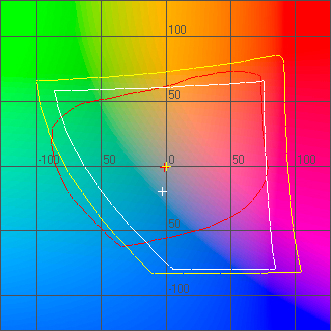
gamut d'une imprimante jet d'encre moderne, papier glossy ( courbe rouge )
espaces couleur adobe RGB 98 ( blanc ) et Beta RGB ( jaune )
En couleur comme en noir et blanc, n'oubliez pas de choisir un espace couleur de travail ( profil ICC ) adapté à votre flux de travail: les espaces adobe 98 ou Beta RGB ( téléchargeable si vous ne l'avez pas ) sont parfaits pour les fichiers RVB ( couleur ), l'espace gray gamma 2.2 est adapté aux fichiers en niveau de gris ( noir et blanc). N'oubliez pas d'encapsuler votre espace de travail à votre fichier lors de l'enregistrement, c'est primordial pour que le moteur de gestion des couleurs puisse fonctionner correctement lors d'une utilisation de vos images. Imaginons que je reçoive vos images pour des tirages et que vos fichiers ne comportent pas d'espace couleur: je ne peux savoir dans quel espace vous avez travaillé, par conséquent les résultats seront imprévisibles ... ( en général quand un tel cas se présente je vous contacte pour connaître l'espace couleur original du fichier, puis je l'assigne manuellement à votre fichier ).
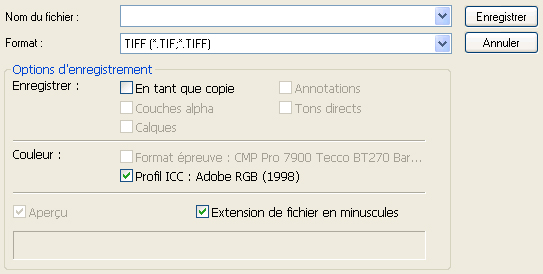
fenêtre d'enregistrement de photoshop, cochez " profil ICC " pour encapsuler
l'espace de travail avec votre fichier
 Les aspects esthétiques
Les aspects esthétiques
Difficile de donner ici une recette miracle qui fonctionnerait avec toutes les images ... Chaque image est unique et nécessite des corrections particulières, malgré tout si les possibilités de traitement pour une image sont nombreuses il y a quand même des pièges classiques à éviter et certains conseils peuvent s'appliquer quel que soit votre style.
Le plus souvent les images que je reçois en vue de tirages sur papiers d'art ( voir ici pour plus d'infos ) présentent des problèmes dans les basses lumières: presque tout le monde possède un moniteur calibré et les fichiers présentent normalement une chromie correcte et une densité générale appropriée, mais les très basses lumières restent à estimer: sur un même moniteur selon que l'on travaille la pénombre ( le soir ) ou dans une pièce très éclairée ( la journée ), la perception des ombres affichées à l'écran est très différente. En effet le moniteur affiche une luminosité constante alors que la niveau de lumière ambiante varie fortement. Si cette variation de pose pas de problème majeur pour les niveaux moyens et les hautes lumières, il n'en est pas de même pour les basses lumières qui sont à la limite de la perception. Ainsi nous aurons tendance à éclaircir les ombres si nous travaillons dans une pièce et inversement dans une pièce sombre. Il faut donc tenir compte de cette variable et ne pas hésiter à faire quelques tests pour arriver à maîtriser ce phénomène. N'oubliez pas non plus qu'à l'impression pour obtenir un beau noir pur qui " claque" il faut que votre fichier comporte des zones à RVB 0, il faut oser et ne pas hésiter ... quitte à faire quelques erreurs !
Concernant l'interpolation et l'accentuation
des images, je vous conseille de travailler vos images en les laissant à leur résolution originale et de les sauver telles que, avec une légère accentuation pour compenser la perte de netteté due au filtre anti-aliasing du capteur ( réglage d'accentuation type : gain 150, rayon 0.3 ). Vous pouvez indiquer la taille d'impression future sans pour autant interpoler le fichier, dans la fenêtre taille d'image ( menu / image / taille d'image ) ne cochez pas " Rééchantillonnage "
et indiquez la taille d'impression future. Cette opération ne modifie en rien votre fichier: le nombre de pixels reste le même et il n'y a
dégradation de l'image.
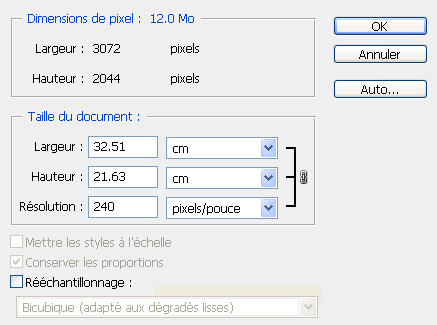
indication d'une taille d'impression sans interpolation de l'image
Exemple de travail de base sur un fichier raw, image couleur
L'image ci-dessous vient d'un Eos 450D, prise de vue en mode raw, exposition manuelle, optique Canon 50mm 1.8 II. D'un point de vue purement technique, l'exposition est correcte et l'histogramme montre bien que les ombres et les hautes lumières sont à leur niveau idéal mais ce n'est pas pour autant qu'il n'y a rien à faire sur cette image! Lors du développement du fichier raw, à la manière d'un scanj'ai tendance à faire le minimum de correction dans camera raw, balance des blancs, récupération des hautes lumières si besoin, niveau de noir ... et c'est tout. Photoshop et ses calques de réglages permettent de manipuler les images de façon rapide et non destructive, les calques pouvant être modifiés ou supprimés à tout moment pour retrouver l'image d'origine.
Le travail réalisé sur cette image couleur est plutôt basique et rapide ( seulement 5 actions: courbes, saturation, accentuation, filet noir et marge ) mais l'image finalisée et optimisée laisse quand même une bien meilleure impression visuelle. Notez que l'image n'a pas été redimentionnée, la résolution initiale du fichier n'a pas été altérée et par conséquent la qualité du fichier original n'a pas été dégradée. Libre à vous de redimentionner l'image en fonction des tirages que vous voudrez ultérieurement. Vous pouvez sauver une version de l'image au format PSD multicalques si vous voulez avoir une copie de sécurité oû vous pourrez retravailler sur les calques, mais un fichier TIFF 16 bits comportant votre espace de travail sur lequel les calques ont été aplatis sera votre fichier principal lors de l'impression.
Exemple de travail de base sur un fichier raw, image noir et blanc
Il existe des dizaines de méthodes pour convertir en niveau de gris des fichiers issus de capteurs numériques couleur, des plug-ins spécifiques et des méthodes complexes. En de paysage j'opte pour la simplicité: une simple conversion en niveaux de gris et un travail approfondi sur les contrastes à l'aide de la fonction courbes. La création de calques pour séparer les éléments qui nécessitent des corrections très différentes est une solution simple qui demande un peu de temps mais le résultat est convaincant. La prise de vue sur laquelle nous allons travailler est tout a fait banale en couleur et mériterait à peine de figurer dans un album photo de vacances. Le principe est simple: nous allons travailler séparement sur deux éléments, d'une part le ciel et d'autre part la plage et les vagues. Pour ce faire nous dupliquons le calque de fond et le nouveau calque nous permettra d'agir sur le ciel ( la partie basse contenant la terre et la mer sera effacée à la gomme ). Il est important de travailler en 16 bits car les courbes appliquées en noir et blanc sont souvent assez prononcées et la qualité des dégradés sera amoindrie si vous êtes en 8 bits ( formation de dégradés " en escalier "
page écrite en mai 2010
Copyright (c) 2015 christophe metairie photographie - Tous droits reserves